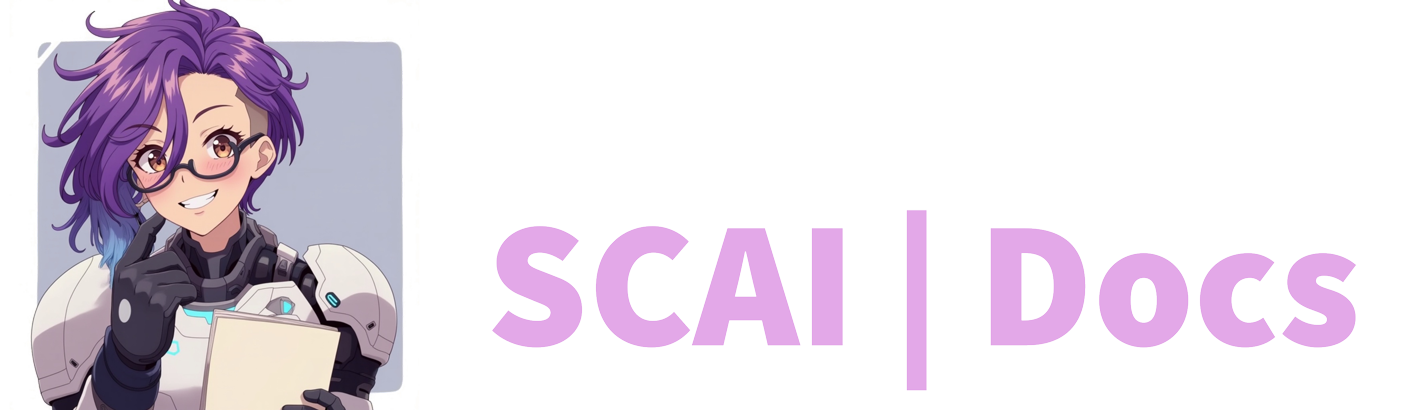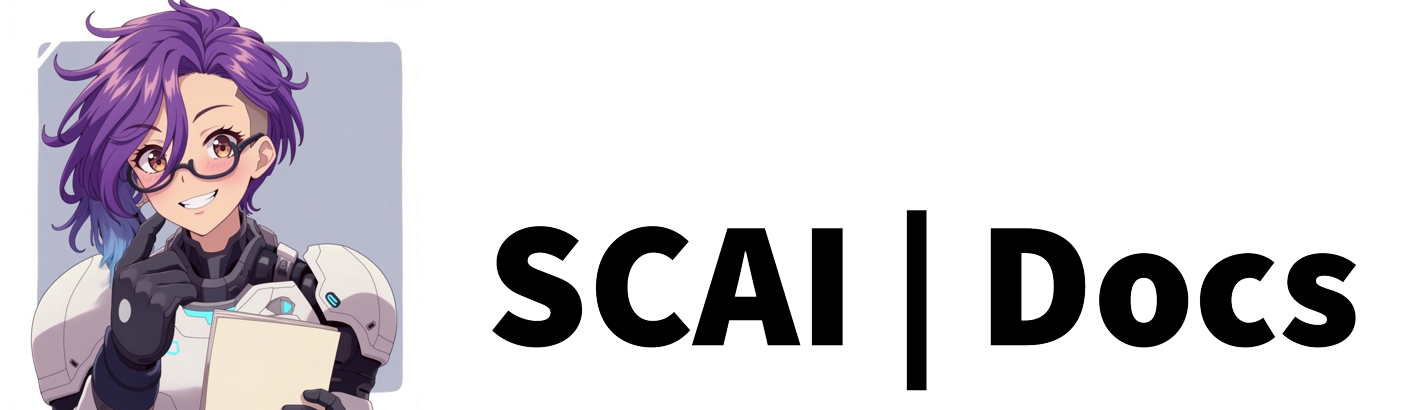Audio Commands
Introduction
Audio commands bring sound effects and music clips to your stream, adding another layer of engagement for your viewers. Let’s walk through how to set these up properly.
Understanding Audio Commands
Before we begin, it’s important to understand that audio commands differ from text commands in that they don’t use AI responses. Instead, they play audio files directly through your stream. These commands are perfect for:
- Creating signature sound effects for special moments
- Playing short music clips or jingles
- Adding audio reactions to stream events
- Creating interactive sound-based experiences for viewers
Setting Up Your First Audio Command
Creating the Command:
- Start at your dashboard
- Navigate to Commands tab
- Click the green “Add New Command” button
- Select ‘Audio Command’
Naming Your Command:
- Choose a name that clearly indicates what sound will play
- Remember that viewers will need to type an exclamation mark (!) before your command name
- For example, if you create a command called “applause”, viewers will type “!applause”
- Consider using names that are:
- Easy to remember
- Quick to type
- Descriptive of the sound
- Appropriate for your stream’s theme
Setting Permission Levels:
- Carefully consider who should have access to playing sounds on your stream
- Choose from the following options:
- Anyone: All viewers can trigger the sound
- Followers: Only channel followers can use it
- VIPs: Restricted to channel VIPs
- Subscribers: Limited to paid subscribers
- Moderators: Only your moderation team
- Broadcasters: Exclusively for your use
- Think about potential misuse - you might want to restrict sound commands more than text commands
Managing Audio Files:
- Supported Formats:
- .wav files (higher quality but larger size)
- .mp3 files (smaller size, good quality)
- Upload Methods:
- Drag and drop your audio file directly onto the grey upload box
- Click ‘Browse’ to search through your computer’s files
- Once uploaded, the box turns green to confirm success
- File Considerations:
- Keep files reasonably short
- Ensure consistent volume levels across different audio commands
- Test the audio quality before saving
- Make sure the file size isn’t too large
Testing Your Audio:
- Use the playback feature to preview your sound
- Check that the volume is appropriate for your stream
- Ensure the audio plays correctly from start to finish
- Consider how it will sound when overlaid with your voice and game audio
Setting Appropriate Cooldowns:
- Audio commands often need longer cooldowns than text commands
- Consider these factors when setting cooldown duration:
- Length of the audio clip
- How disruptive the sound might be
- Your stream’s pace and style
- Potential for spam or misuse
- Recommended starting points:
- Short effects (1-2 seconds): 15-30 second cooldown
- Longer clips (3-5 seconds): 30-60 second cooldown
- Special or significant sounds: 60+ second cooldown
Best Practices for Audio Commands
-
Volume Control:
- Ensure all audio commands play at a consistent volume level
- Test during a stream to check how they blend with other audio
- Consider creating a separate OBS mixer for command sounds
- Keep volumes lower than your main microphone audio
-
Content Guidelines:
- Keep audio clips family-friendly unless your stream is marked mature
- Avoid copyrighted music or sounds
- Consider creating original sound effects
-
Management Tips:
- Regularly review and update your audio commands
- Remove unused or unpopular sounds
- Keep a backup of all audio files
- Document where each sound came from for licensing purposes
Video Tutorial
For more information on how to create audio commands, please refer to the Audio Commands Tutorial or watch the video below: