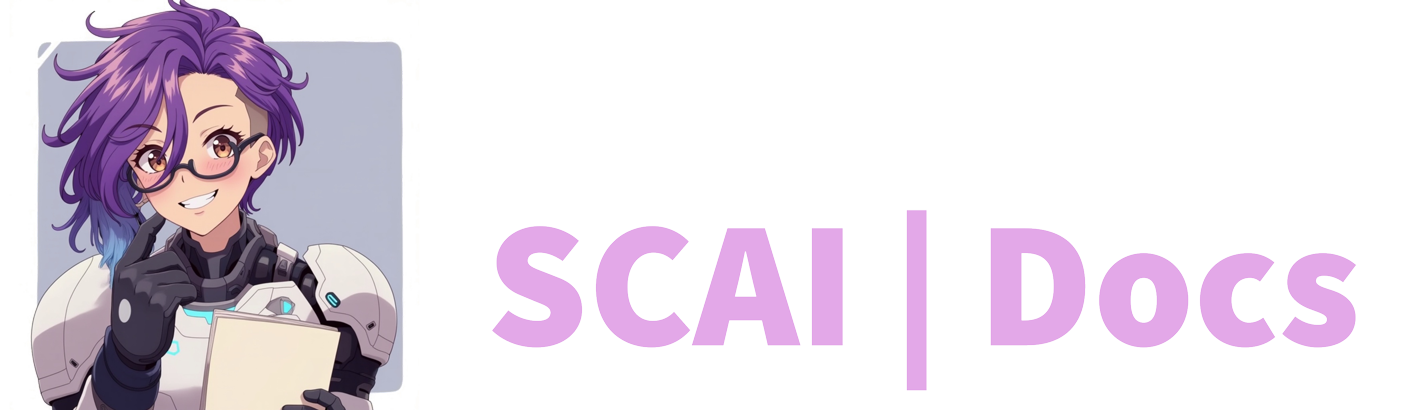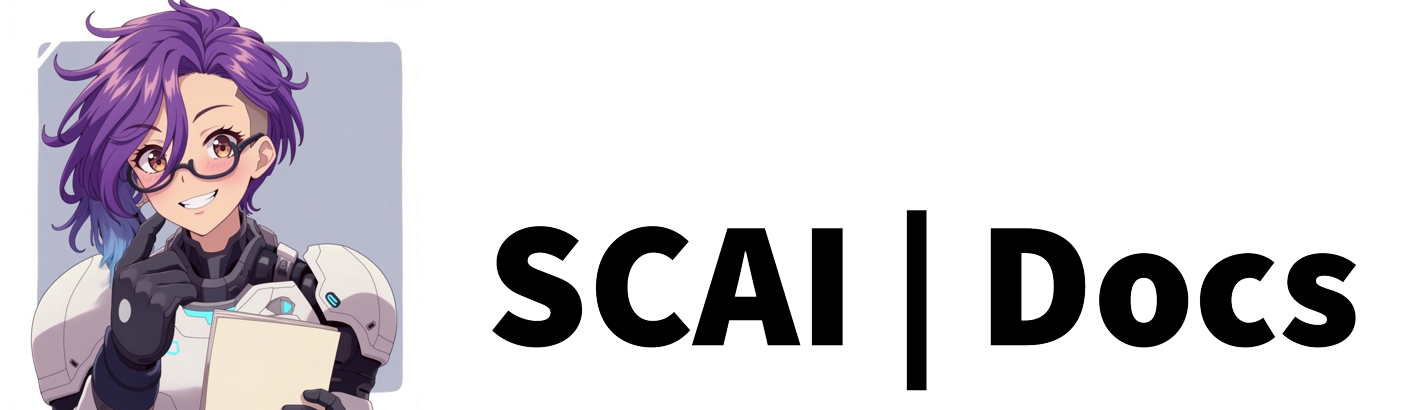OBS Control Commands
Introduction
OBS Control Commands create a powerful bridge between your chat and OBS (Open Broadcaster Software), enabling real-time stream control through simple chat commands. This integration allows for sophisticated stream management, including:
-
Scene Switching: Seamlessly change between layouts
- Main gameplay scenes
- Break screens
- Starting soon/Ending layouts
- Multiple camera angles
- Special event scenes
-
Element Control: Manage individual components
- Webcam overlays
- Alert boxes
- Text displays
- Graphics and effects
- Custom animations
-
Visual Effects: Add dynamic elements
- Snow/rain effects
- Seasonal overlays
- Celebration animations
- Custom transitions
- Interactive elements
Setup Guide
OBS Studio Configuration
Initial OBS Preparation:
- Launch OBS Studio
- Ensure you are utilising version 28.0 or higher
- Save any current settings
- Close other broadcasting programmes
- Check for available updates
Accessing WebSocket Settings:
- Navigate to WebSocket Configuration:
- Click ‘Tools’ in the top menu
- Locate ‘WebSocket Server Settings’
- A new window will appear
- Window Components:
- Plugin Settings section (top)
- Server Settings section (middle)
- Authentication Settings section (bottom)
Detailed WebSocket Configuration:
- Plugin Settings Section:
- Locate ‘Enable WebSocket Server’ tick box
- Ensure it’s ticked
- Verify status indicators
- Check for any warning messages
- Server Settings Section:
- Server Port number (default: 4444)
- Make note of this number
- Don’t modify unless necessary
- Check for port conflicts
- Authentication Section:
- Locate Server Password field
- Click ‘Show Connect Info’
- Copy password exactly
- Store securely for later use
- Note: Password is case-sensitive
Verification Steps:
- Click ‘Apply’ to save changes
- Verify settings are saved
- Test local connection
- Check for any error messages
- Confirm WebSocket status
Stream Chat AI Integration
Dashboard Access and Navigation:
-
Login Steps:
- Access your Stream Chat AI dashboard
- Navigate to Browser Sources
- Select OBS Control section
- Verify account permissions
-
Connection Form:
- Locate configuration fields
- Prepare OBS details
- Check connection status
- Review any alerts
Connection Setup:
-
Required Information:
- OBS Server Port (from step 3b)
- WebSocket Password (from step 3c)
- Connection preferences
- Backup options
-
Configuration Process:
- Enter port number precisely
- Input password with care
- Double-check all entries
- Select ‘Save Settings’
Command Creation:
-
Initial Setup:
- Access Commands section
- Locate green “Add New Command” button and click it
- Select ‘OBS Control’
- Review available options
-
Basic Configuration:
- Choose command type
- Set permissions
- Configure actions
- Test functionality
Detailed Command Settings:
-
Naming Your Command:
- Must start with ’!’
- Keep it memorable
- Use clear descriptions
- Avoid confusion
Examples:
- !brb - Break screen
- !game - Gaming layout
- !cam2 - Secondary camera
- !snow - Snow effect
- !pets - Pet camera view
-
Permission Levels: Each level has specific uses:
-
Anyone:
- Simple visual effects
- Non-disruptive changes
- Community engagement features
- Public information displays
-
Followers:
- Basic scene interactions
- Limited duration effects
- Community rewards
- Standard overlays
-
VIPs:
- Special effects
- Custom animations
- Extended features
- Priority access
-
Subscribers:
- Premium features
- Extended durations
- Special layouts
- Custom effects
-
Moderators:
- Scene management
- Stream control
- Emergency switches
- Content moderation
-
Broadcasters:
- Full control
- System settings
- Security features
- Advanced functions
-
OBS Actions Configuration:
-
Scene Switching:
- Function: Changes entire layout
- Requirements:
- Exact scene name match
- Case sensitivity
- Proper spacing
- Existing scene
- Considerations:
- Transition effects
- Return method
- Timing settings
- Backup options
-
Show Scene Item:
- Function: Displays elements
- Common Uses:
- Overlays
- Cameras
- Text
- Graphics
- Settings:
- Duration in seconds
-
Hide Scene Item:
- Function: Removes elements
- Applications:
- Clear overlays
- Remove effects
- Clean transitions
- Temporary changes
- Controls:
- Timer settings in seconds
Best Practices
Naming System:
- Use prefixes
- Number sequences
- Clear descriptions
- Category markers
Scene Structure:
- Group similar items
- Maintain hierarchy
- Use folders
- Regular cleanup
Security Protocols
Access Management:
- Regular audits
- Permission reviews
- Usage monitoring
Backup Systems:
- Alternative controls
- Emergency scenes
- Recovery procedures
Performance Optimisation
Regular Maintenance:
- Resource monitoring and behaviour
- Cache clearance
- Settings updates
- Connection testing
Quality Control:
- Transition timing
- Effect impact
- Memory usage
- CPU load
Troubleshooting
Basic Checks:
- OBS running
- Port available
- Password correct
- Firewall settings
Advanced Diagnostics:
- Network analyses
- Port conflicts
- Server response
- Application logs
Command Problems
Common Fixes:
- Name verification
- Permission check
- Setting review
- Cache clear
Advanced Solutions:
- System restart
- Connection reset
- Setting rebuild
- Log analysis
Additional Features
Reward System
- Channel points integration
- Customised rewards
- Automated behaviours
- Special effects
Please note: Channel points are not available for free accounts.
Please see the Rewards page for more information on how to set up rewards.
Automation Options
- Scheduled changes
- Conditional behaviours
- Event responses
- Time-based actions
Please note: Always thoroughly test new commands whilst offline before implementing them in a live stream environment.
Video Tutorial
For more information on how to create OBS control commands, please refer to the OBS Control Commands Tutorial or watch the video below: