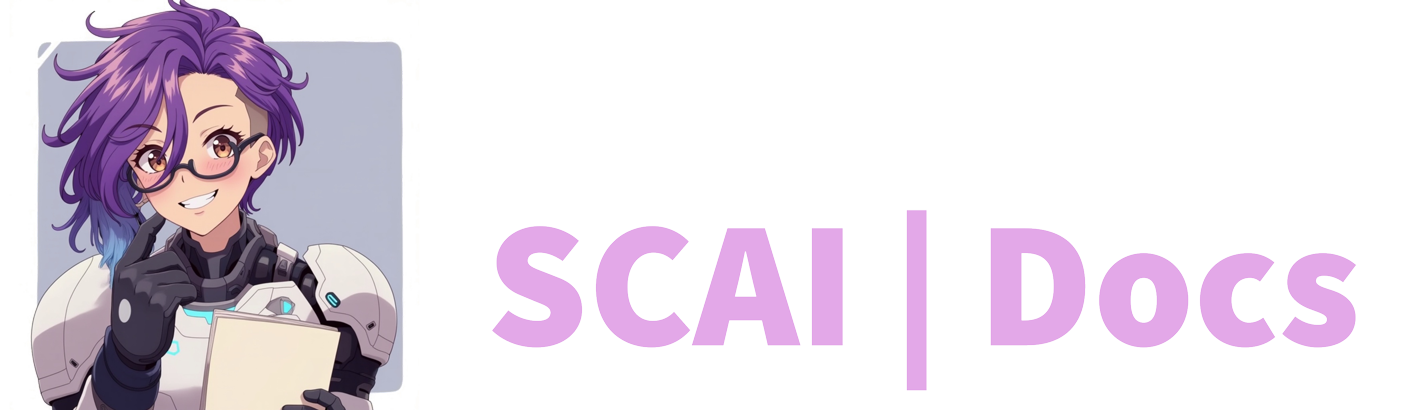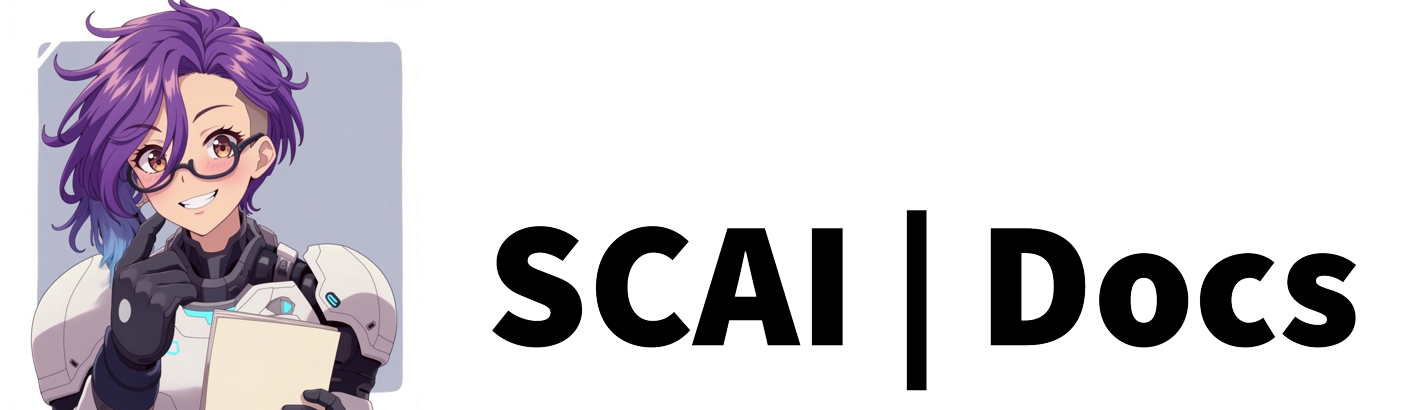Variables Guide
Getting Started
To begin creating your first variable, you’ll need to access your dashboard and navigate to the Variables tab. Upon reaching the page, you’ll see the title “Bot Variables” along with a green plus icon and an informative description of variables. If this is your first time setting up a variable, the space below will be empty, ready for your creations.
Creating Your First Variable
The creation process begins with the green “Create Variable” button. When clicked, this opens a configuration panel on the right side of your screen. Let’s walk through each step of the setup process to ensure you understand all the available options.
Basic Configuration
Naming Your Variable
The first step is choosing a name for your variable. Remember that all variable commands must start with an exclamation mark (!). Choose something memorable and relevant to its purpose. Once you’ve entered a name, additional configuration fields will appear below.
Description and Initial Value
Adding a description helps you remember the variable’s purpose, especially if you’re managing multiple trackers. Think of it as a note to your future self. The initial value defaults to 0, but you can adjust this using the arrow controls or by typing a specific number.
Persistence Setting
The persistence toggle determines whether your variable maintains its value between streams. When enabled, the count continues from where you left off in your previous stream. This is particularly useful for long-term tracking, such as total boss attempts or ongoing project milestones.
Response Configuration
Chat Messages
In the response field, you can specify what the bot says when someone triggers the variable command. To include the current value in the response, use the {value} merge field. For example, “Current death count: {value}” would display the actual number in chat.
Browser Source Display
The browser text determines what appears in your OBS browser source. Like the chat response, you can include the {value} merge field to display the current number. Keep this text clear and concise for easy reading during streams.
Command Controls
Increment Commands
Here you’ll set up how to increase your variable’s value. The command builds upon your variable name, so if your variable is “!death”, you might use ”+” as the increment command (making the full command “!death +”). You can also specify which roles (Moderators, VIPs, etc.) have permission to use this command.
Decrement Commands
Similar to increment, but for decreasing the value. Using our previous example, you might use ”-” as the command (making it “!death -”). Remember that the base command must remain consistent between increment and decrement functions.
Reset Commands
The reset command returns your variable to a predetermined value. You’ll set both the command suffix and permission levels for who can trigger this reset.
Set Value Commands
This allows for setting the variable to a specific number. For example, “!death set 10” would change the count to exactly 10. As with other commands, you can control who has permission to use this function.
Finalising Your Variable
After configuring all settings, click save to create your variable. It will appear in your variables tab, displaying:
- Command name
- Description
- Current value
- Persistence status
You’ll also have access to several management tools:
- A copy icon for the browser source URL
- A web controller for external management
- An edit pencil for making changes
- A deletion bin for removing the variable
Using Your Variable
Once set up, your variable is ready to use in stream. The browser source URL can be added to OBS as a widget, displaying your tracker wherever you position it. Moderators and other permitted roles can update the value using the commands you’ve configured, allowing for seamless tracking during your stream.
Best Practices
When setting up variables, consider:
- Using clear, intuitive command names
- Setting appropriate permission levels
- Testing commands before going live
- Regular backup of important values
Remember that variables can be edited or deleted at any time, so don’t hesitate to adjust settings as you learn what works best for your stream.
Video Tutorial
For more information on how to create variables, please refer to the Variables Tutorial or watch the video below: