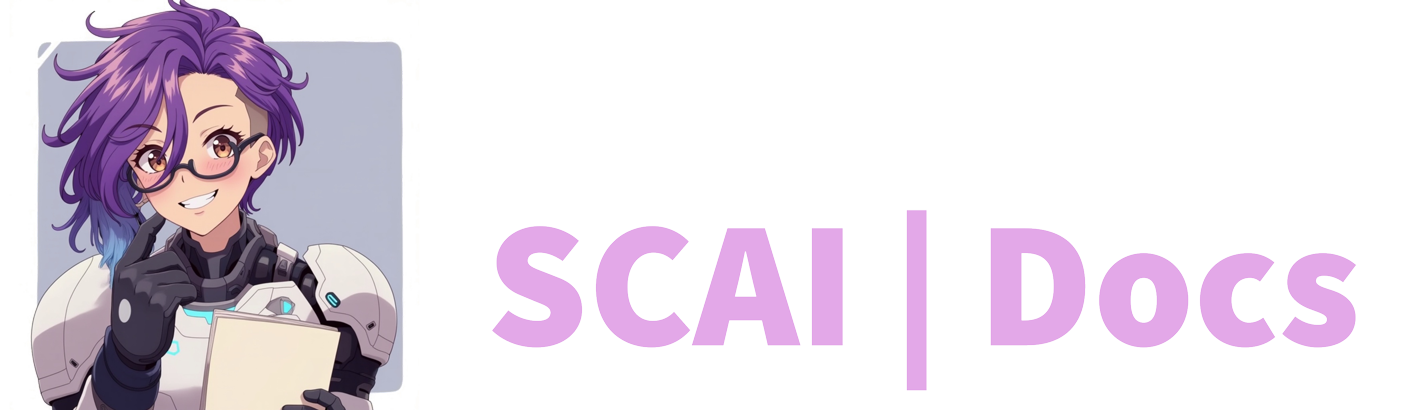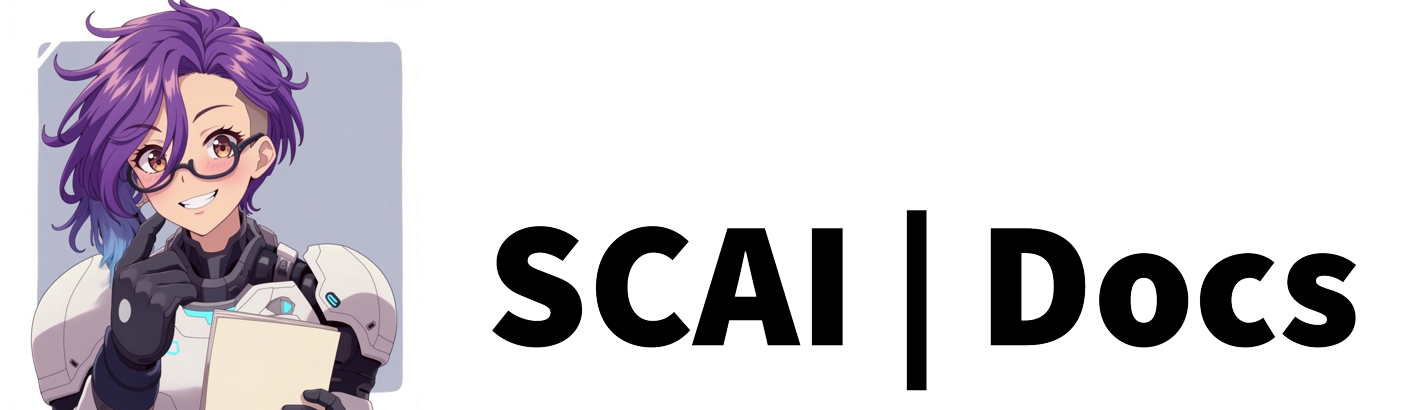How to Add a Twitch Moderator
Why Moderators Matter for Your Stream
As your Twitch channel grows and attracts more viewers, you’ll quickly discover that creating engaging content whilst simultaneously managing your chat becomes increasingly challenging. This balancing act can detract from the quality of your broadcast and potentially impact your connection with your audience.
Moderators (identifiable by their distinctive green sword icon) serve as your trusted allies in chat management. They can remove inappropriate messages, time out disruptive viewers, and even ban problematic users—all whilst you focus on delivering your best performance for your audience.
Three Simple Methods to Add Moderators
Twitch have designed multiple pathways for you to add moderators to your stream, giving you flexibility based on whether you’re currently broadcasting or setting up your channel between streams. Let’s explore each method in detail:
Method 1: Through Your Twitch Dashboard
This method works perfectly when you’re planning ahead and not currently live:
- Navigate to your Twitch Dashboard and locate the “Community” tab
- Click on “Roles Manager” to access user permission settings
- Select “Add a role” to begin the moderator assignment process
- Use the search functionality to find the specific user you wish to promote
- Tick the checkbox labelled “Moderator” and finalise by clicking “Save”
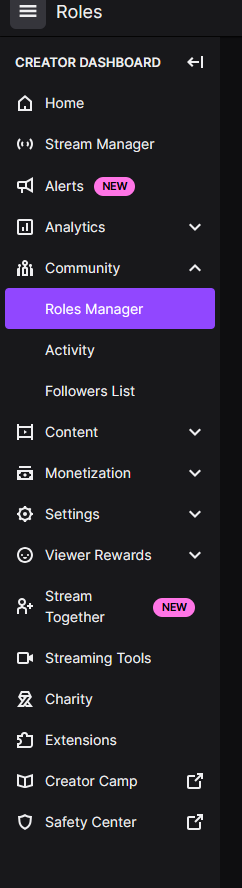
The dashboard method provides a comprehensive overview of all your channel’s role assignments, making it ideal for managing multiple moderators simultaneously.
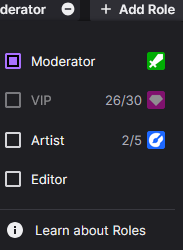
Method 2: Using Chat Commands During Your Stream
When you’re already broadcasting and need to quickly add a moderator:
- Ensure the person you wish to promote is active in your stream chat
- Type the command
/mod USERNAMEin your chat box (replacing “USERNAME” with their actual Twitch username) - Once entered, the system will immediately grant moderator privileges to that user
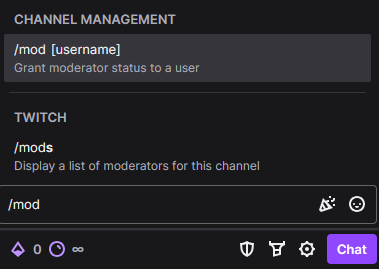
For example, typing /mod MyAiBot would instantly promote the user “MyAiBot” to moderator status without interrupting your broadcast flow.
Method 3: Directly From User Profiles in Chat
This visual method works well when you’re streaming and can see the user actively participating:
- During your broadcast, locate and click on the username of your intended moderator in chat
- A small profile popup will appear containing user options
- Look for the icon showing a person outline with a plus (+) symbol
- Click this icon to immediately assign moderator privileges to the selected user
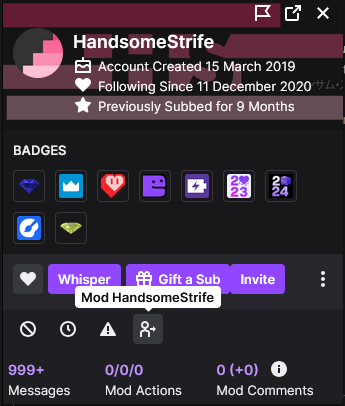
You can repeat this process for multiple users if you’re building a moderation team for your growing community.
Building Your Moderation Strategy
Selecting the right moderators is as important as knowing how to add them. Consider choosing trusted community members who:
- Regularly attend your streams and understand your community’s culture
- Demonstrate good judgment and communication skills
- Have availability during your typical streaming hours
- Understand your specific chat rules and moderation preferences
The ideal number of moderators depends on your audience size. As a general guideline, consider having at least one moderator for every 200-300 concurrent viewers to maintain effective chat management.
Remember that Stream Chat AI Chat Bot can complement your human moderation team by helping to filter inappropriate messages and maintain chat quality, especially during high-traffic moments in your broadcasts.
By implementing a thoughtful moderation strategy, you’ll create a more welcoming environment for your viewers while freeing yourself to focus on what matters most—creating memorable content that keeps your audience coming back for more.