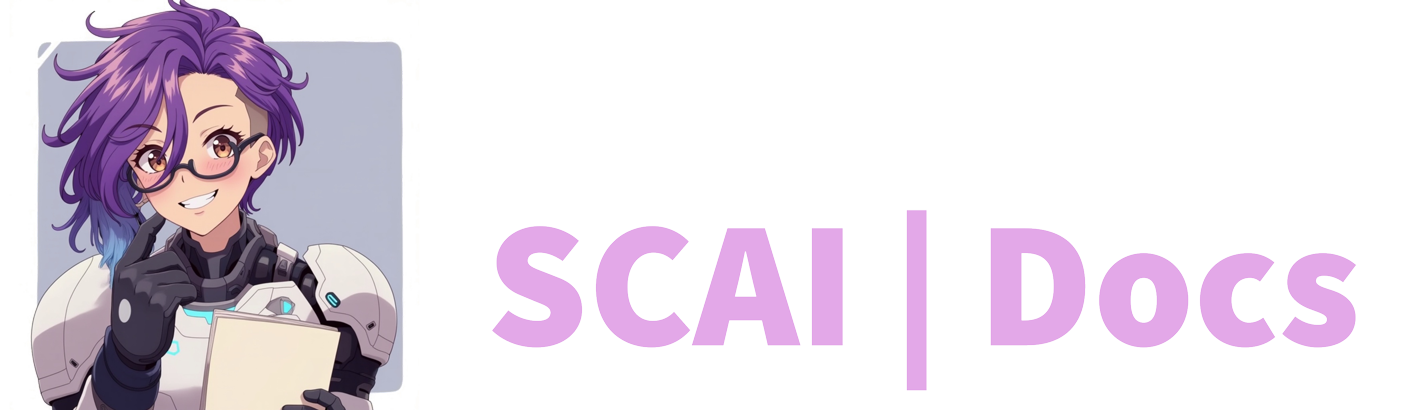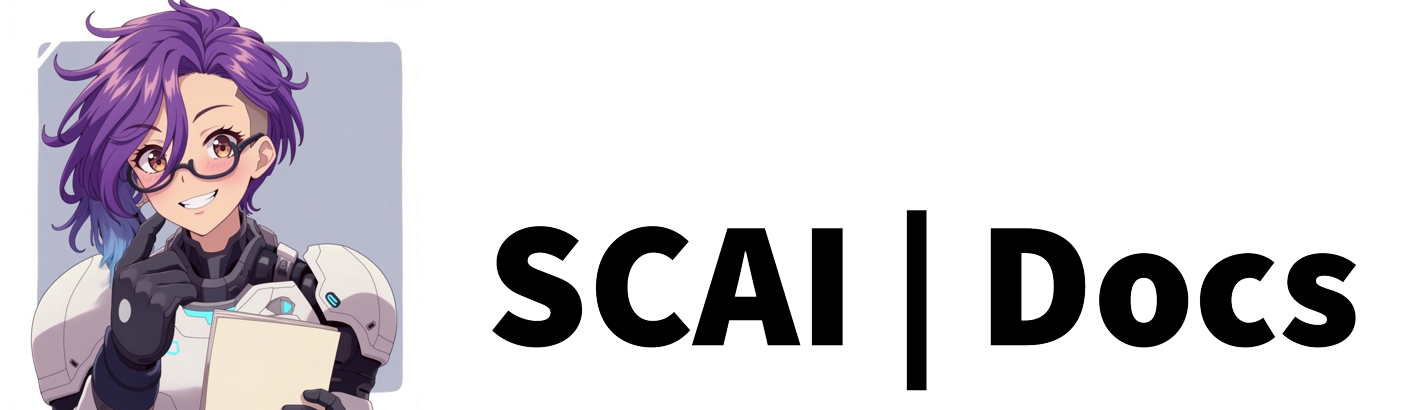Voice Assistant Guide
import { Image } from ‘astro:assets’;
Initial Download and Extraction
Begin your Voice Assistant setup by navigating to the Voice Assistant panel on your dashboard. Look for the “Download as Zip” button, which will provide you with the latest version of the software. The download is relatively small, just under 35MB, making it quick to acquire even with modest internet speeds.
Once downloaded, you’ll need to extract the files to a location of your choosing on your computer. The extraction process is straightforward using your system’s built-in tools.
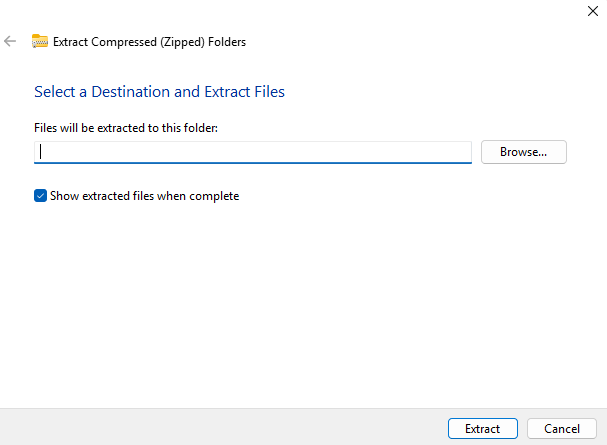
Installation Process
After extraction, locate the setup executable file within the extracted folder. This file will initiate the installation process.
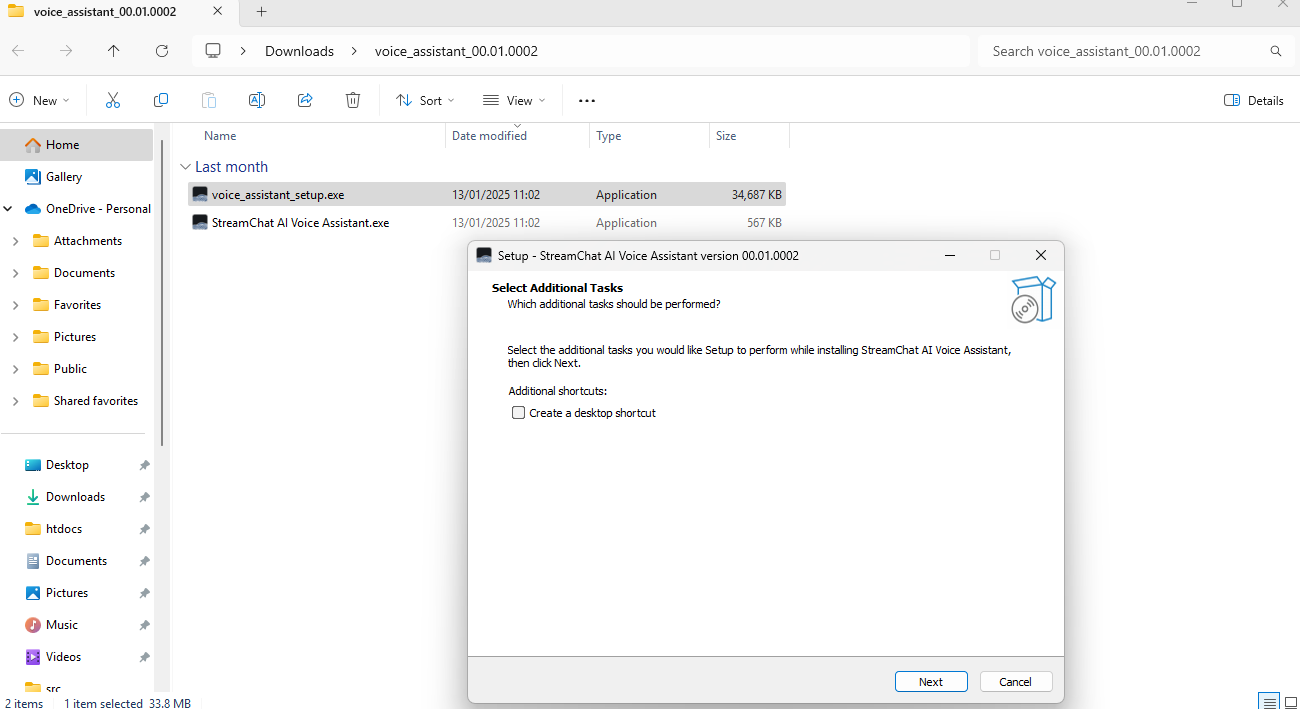
When you run the installer, you’ll be presented with several options for customising your installation:
- Choose your preferred installation directory
- Decide whether to create a desktop shortcut
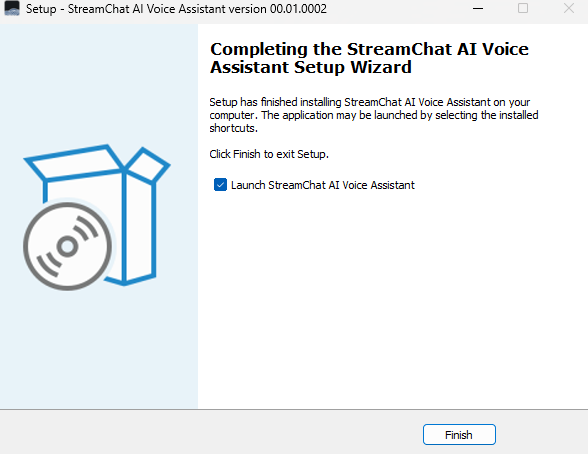
System Tray Integration
Upon successful installation, the Voice Assistant appears in your system tray as a speech bubble icon. Initially, this icon appears grey, indicating it awaits configuration.
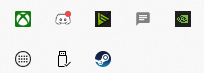
Configuration Steps
API Setup
Right-click the system tray icon and select “Configure” to begin the setup process. The first crucial step is entering your API key.
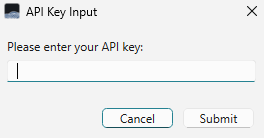
Your unique API key can be found on your dashboard. Copy this key exactly as shown—accuracy is essential. Remember to keep this key private and never share it with others.
Language and Audio Setup
Following the API configuration, you’ll proceed through two important selection processes:
- Language Selection
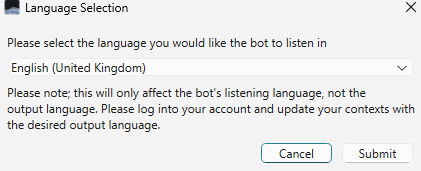
- Microphone Selection
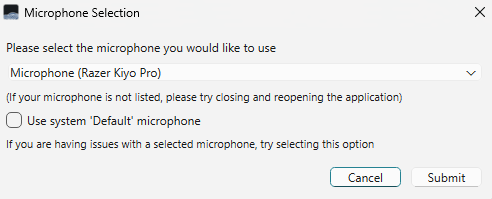
Key Phrase Configuration
The final setup step requires you to speak the activation phrase “Hey Bot.” This calibrates the voice recognition system to your voice.
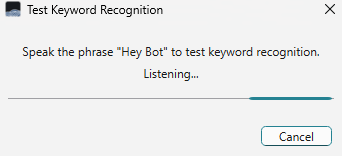
&
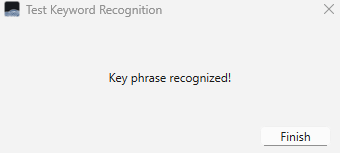
Verification and Additional Settings
When setup is complete, the system tray icon changes from grey to black, indicating successful configuration.
Optional Configurations
Access additional settings by right-clicking the system tray icon:
- Enable automatic startup with Windows
- Configure audio confirmation jingles
- Adjust recognition sensitivity
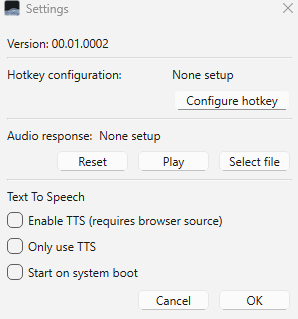
The green icon indicates active voice recognition—when the system hears “Hey Bot,” it’s ready to receive commands. For easier monitoring, you can upload a custom audio jingle that plays when the key phrase is recognised, eliminating the need to watch the system tray icon.
Troubleshooting Support
If you encounter any difficulties during installation or setup, our admin team is ready to assist. They can provide step-by-step guidance to ensure your Voice Assistant functions correctly. Don’t hesitate to reach out through our support channels if you need help at any stage of the process.
Best Practices
For optimal performance:
- Choose a quiet environment for initial setup
- Test the system offline before using it during live streams
- Regularly check for software updates
- Keep your API key secure and never share it
Remember that the Voice Assistant is designed to enhance your streaming experience by providing hands-free control over various stream functions. Taking time to configure it properly ensures the best possible performance during your broadcasts.
Video Tutorial
For more information on how to install and configure the Voice Assistant, please refer to the Voice Assistant Guide or watch the video below: